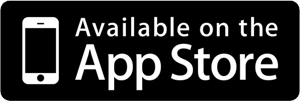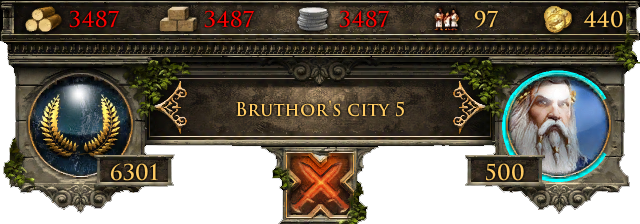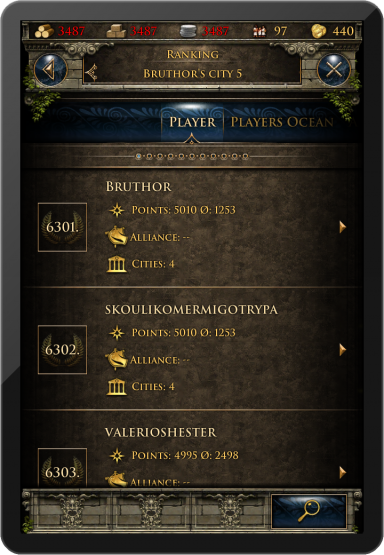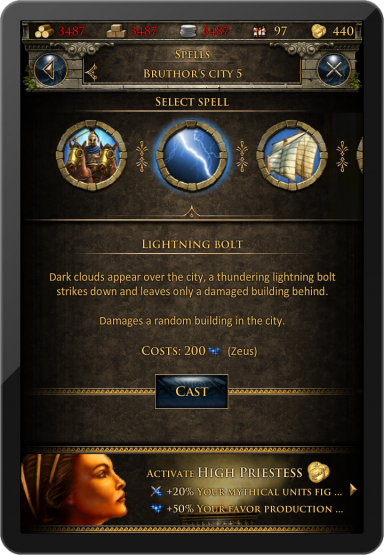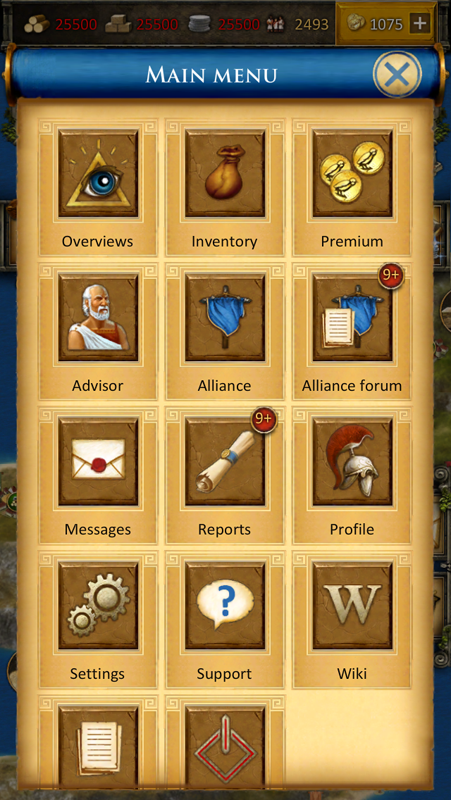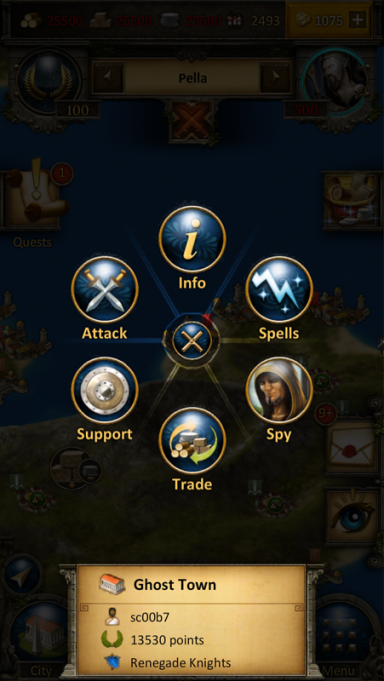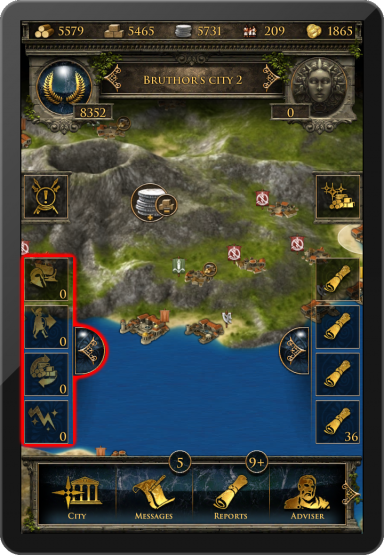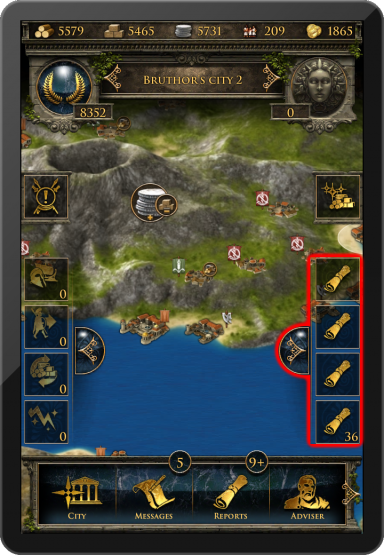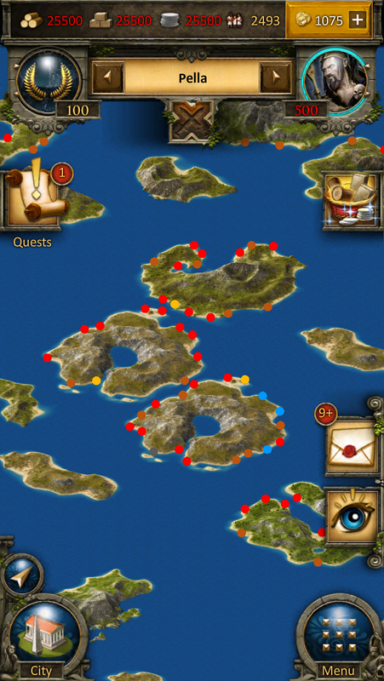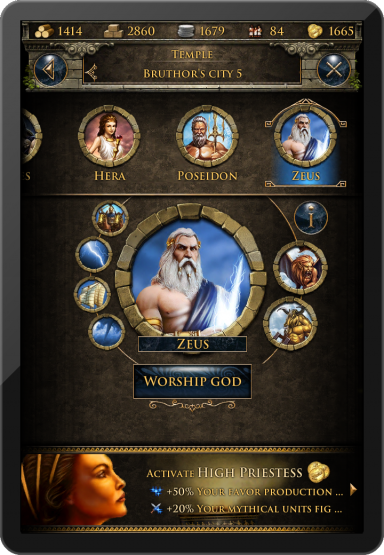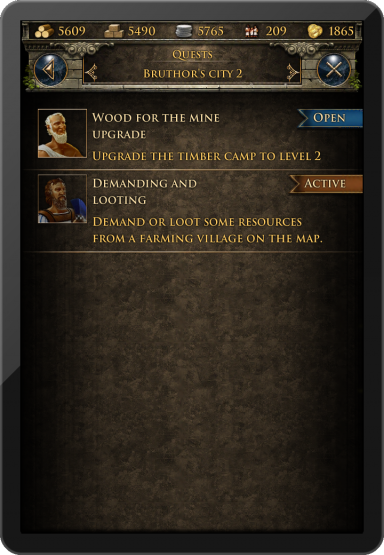Grepolis App
Grepolis aplikace poskytuje příjemný způsob hraní Grepolisu na tvém mobilním zařízení a poskytuje přístup ke všem důležítým herním prvkům, které jsou potřeba ke správě tvého herního účtu. Tato wiki stránka ti pomůže s používáním aplikace popisem rozhraní a také zobrazením několika rozdílů mezi apliakcí a browser verzí.
- Apliakce je dostupná pouze pro iOS.
Dostupnost
| .EN |
|---|
Hlavní vlastnosti
- Rychlá a jednoduchá správa účtu
- Plná podpora mobilního přístupu
- Push notifikace
- Jednoduchá dotyková gesta
Registrace a přhlášení
Pokud jsi novým hráčem, můžeš zvolit možnost hraní bez registrování si účtu. Tato možnost automaticky vytvoří hostovací účet. Abys ovšem uložil svůj pokrok ve hře, budeš si později muset účet založit. Toto bude zpřístupněno jako speciální část průvodce. Daný herní úkol tě požádá o výběr jména a registraci svého účtu.
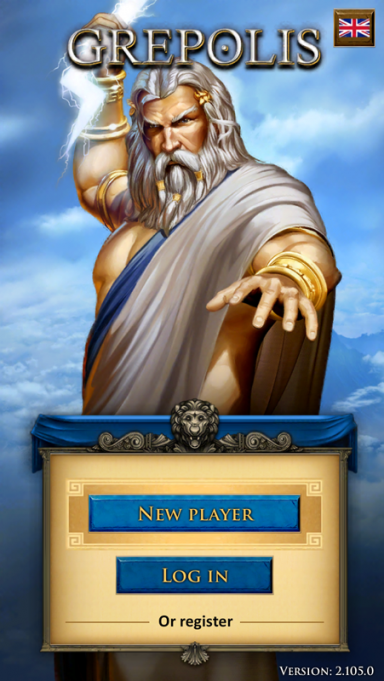
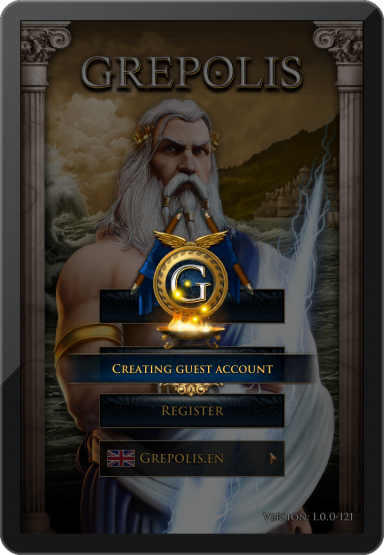
Pokud jsi již hrál browserovou verzi hry, můžeš použít přihlášení pro přístup do hry s již existujícím účtem. Můžeš si ale také registrovat nový účet použitím registrační obrazovky na apliakci.
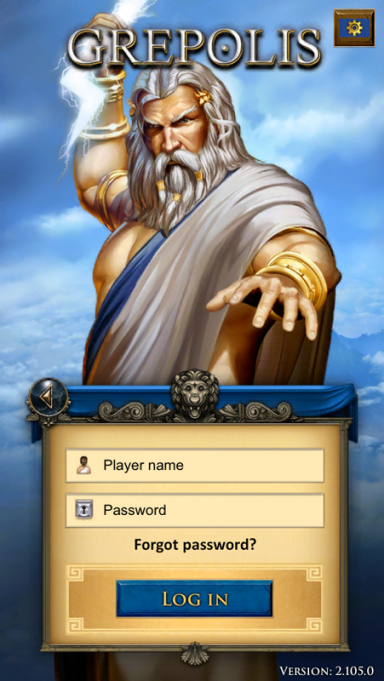
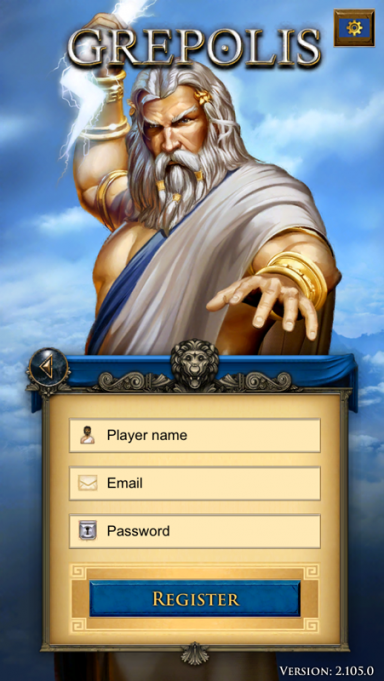
Uživatelské rozhraní
Vrchní menu je zobrazeno v celé aplikaci bez ohledu na to, v které obrazovce se nacházíš (např. přehled ostrova nebo města).
Toto menu zobrazuje tvé aktuální suroviny (dřevo, kámen, stříbro, volné obyvatele a zlato), aktuální pořádí v žebříčku, aktuální město, uctívahého boha v tomto městě, množství víry tohoto boha a důležité události, jako například příchozí útok. Ikona útoku bude svítít pouze tehdy, pokud bude veden nějaký útok na některé z tvých měst.
Dotyková gesta
| Gesture | Akce | Výsledek |
|---|---|---|
| Dotyk |
|
|
| Dvojitý dotyk | Dvojitý dotyk na město v zobrazení mapy. | Najde město, na které jsi klikl na mapě. |
| Stisknutí a posun | Stisknutí a posun z názvu města na levo či pravo. | Změni na předešlé nebo následující město na seznamu. |
Seznam měst
Kliknutí na obrázek města otevře seznam měst. Zde jsou zobrazena všechna tvá města a jejich body. Kliknutím na název města budeš přesměrován přímo do přehledu daného města. Je zde rozdíl mezi základním přehledem měst a přehledem měst při použití Správce. Pokud je Správce aktivní, má přehled měst více detailů u každého města; zobrazení dostupných surovin a aktuální aktivity jako jsou běžící výstavba či rekrutace.
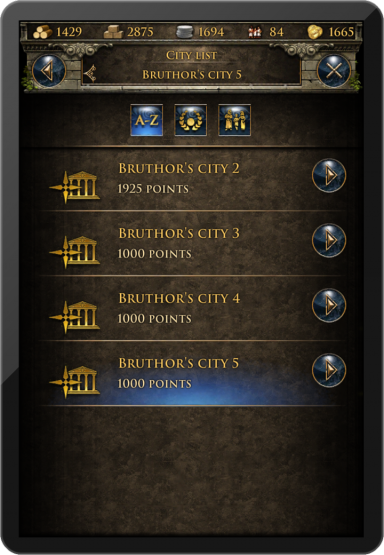
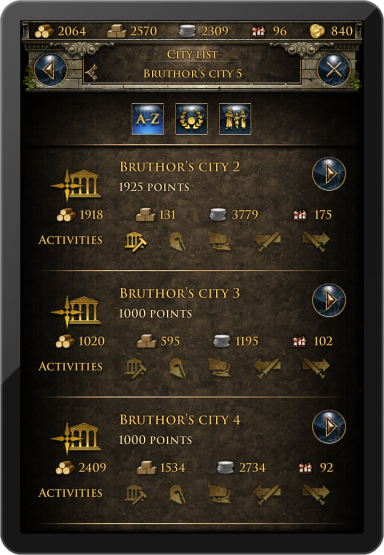
Kliknutím na šipku vedle názvu města se dostaneš přimo fo přhledu daného města, pokud ovšem nejsi na mapě. V tom případě se pohled vycentruje na dané město.
Žebříček
Kliknutím na obrázek žebříčku otevřeš žebříček. Můžeš zde procházer přes různé hodnocení:
- Hráči
- Hráči na mořiPlayers ocean
- Alliances
- Ocean alliances
- ABP
- DBP
- Total player BP
- Alliance ABP
- Alliance DBP
- Total alliance BP
- World wonders
For information about what some of those terms mean, click here.
Cast Spells
Tapping the god icon will open the spell window. You can cast selected spell on your currently selected city from here.
Main Menu
The main menu is shown across the whole application and has a slide function. It features the following buttons:
- Map/City
- Messages
- Reports
- Adviser
- Alliance
- Premium
- Alliance Forum
- Profile
- Settings
- Logout
Touch Gestures
| Gesture | Action | Outcome |
|---|---|---|
| Press and Move | Press and move the main menu to the left or right. | Allows you to scroll through the various buttons on the menu. |
| Tap |
|
|
Ring Menu
The ring menu will pop up whenever you tap an eligible element on the map. Depending on the object, all possible interactions are shown in form of the ring menu. In this example we have selected an enemy city and can now choose to attack or support this city, trade or put a spell on it, or send a spy.
Activity Frame
The left frame is the so-called activity frame. Tapping the corresponding icon will open the frame. This frame provides information on current activities regarding selected city: ongoing recruitment, troop movements, trades, and active spells. Tapping any of the symbols will instantly take you to the corresponding overview.
Notification Frame
The right frame is the notification frame. Tapping the corresponding icon will open the frame. This frame shows the most recent notifications. Tapping any of the notifications will instantly take you to the corresponding message or report.
The Map
The map screen is one of the most important features of the app because it is used for your main navigation. It provides a clear overview about islands including all kinds of cities, farming villages, free slots, world wonders, and other information that is interesting for players. Seamless zooming combines the island overview as well as the world overview from the browser version in only one feature. This means that there is no separation between island and world maps anymore. You can seamlessly switch between the mini map (or strategic world overview) by simply using the zoom out and zoom in gesture as indicated here:
The City
The city overview is similar to the browser version. You can interact with all buildings available in your city by tapping them. To increase usability of this view you can zoom in and out and also move your city to access your points of interest just like the navigation on the map.

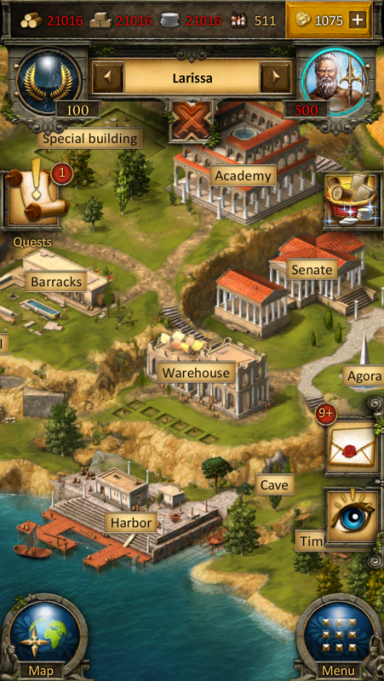
Construction
The construction menu available through the senate has a different layout compared to the browser version. Greyed out buildings have not yet been constructed and each building has an indicator of its current level. You can also see current constructions. In our example the farm is currently being upgraded from level 12 to 13 which is shown by the progress bar and the indicator "12>13". At the top of this window you can directly slide right to the construction queue to view the current construction progress in your city.

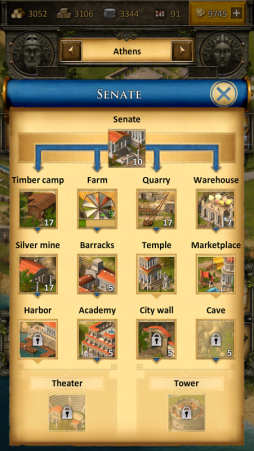
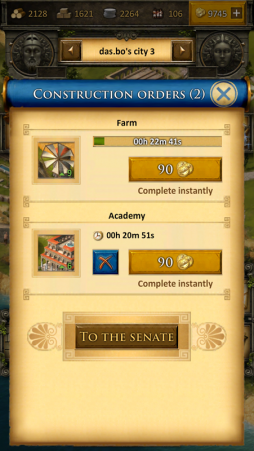
Recruitment
The recruitment process in the barracks and harbor is also slightly different from the browser version. Each unit has an elaborate information screen and you can enter your desired amount of units to be recruited or simply use the slider at the bottom to determine the desired value. Current recruitment orders can also be followed by progress bars.
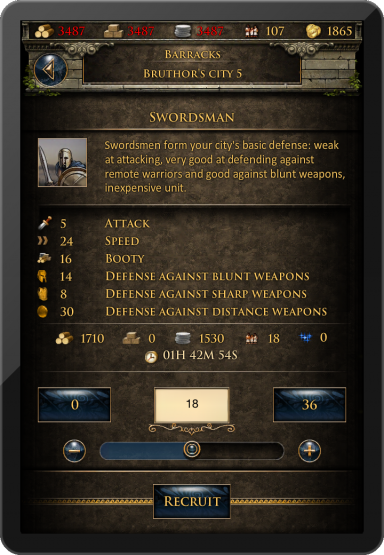
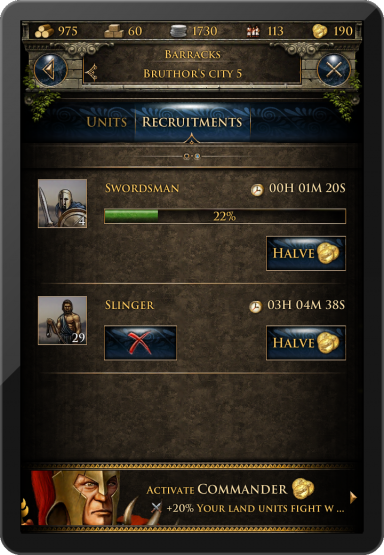
Research
The research table of the academy is designed to provide information on each research as well as its availability. Here you can select to research any technology available and also check which technologies have already been researched in this city. At the top of this window you can directly slide right to the research queue to view the current research progress in your city.
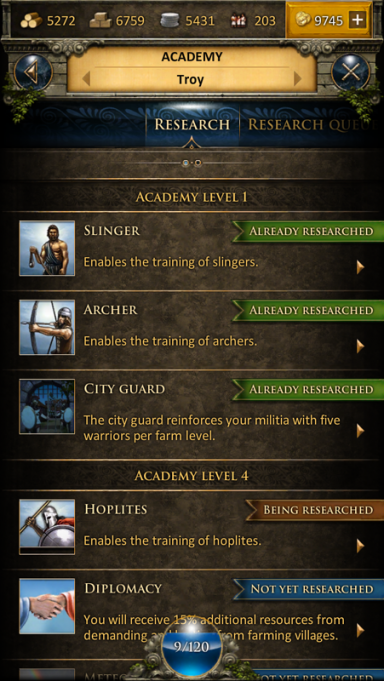
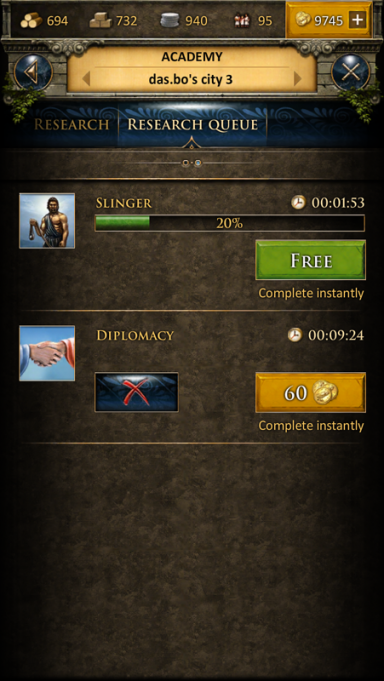
Worship
It is very easy to worship a god in your temple overview. At the top you can slide between the goods and use the button in the center of the screen to worship or change your god. The info button will display more detailed information about the corresponding god.
Tutorial and Quest System
The game's tutorial and quest system will also be fully accessible in the app, however, it is displayed somewhat different compared to the browser version of Grepolis. The first tutorial quests will automatically pop up when they are available. You can also choose to click the quest symbol in your interface to access the quest list. In this list all available quests are displayed also showing the current status (e.g. open or active). From here you can simply select a quest to access further information and actions regarding this specific quest. The tutorial is designed to guide your first steps in the game. You can complete the tutorial quests to get its features explained.
Requirements
iPod touch 4, iPhone 3GS, iPhone 4, iPhone 5, iPad, iPad 2, iPad mini, or iPad with Retina Display iOS 4.3 or higher Internet connection on your device
Demonstration
Click here for a demonstration video.